
表を作成するならEXCELで作ればいいのですが、wordを作成中に簡単な表を差し込みたくなることはあるものです。そういう時はwordの表機能で作ってしまいましょう。あくまで簡易的な使い方にはなりますが、これを使えば手っ取り早く作業が進める場面は多いものです。
1.Wordで表を作成してみよう(簡単に表を作成する)
まず表を作成する前に、ざっくりと縦と横が何マスになる表を作りたいのかイメージしてください。表のイメージができたら早速作り始めましょう。
まず「挿入」タブの「表」を選んでください。
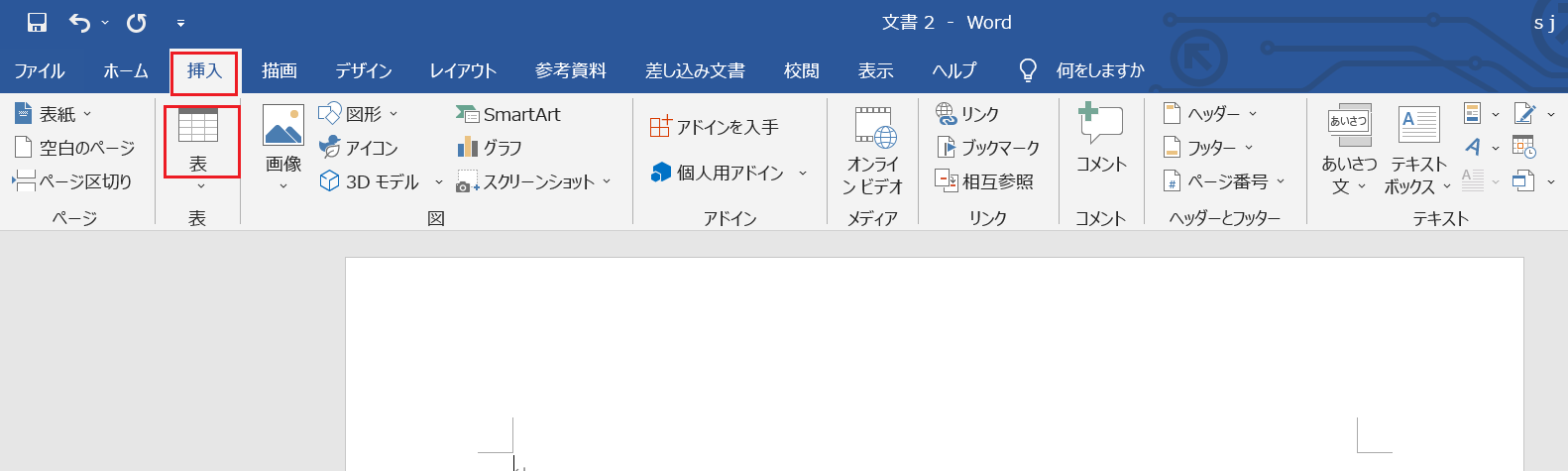
あらかじめ自分が作りたい表は4列×4行の表だとします。「表」にカーソルを置くと表のマス目が表示されるので、自分で枠をなぞって選択します。下のオレンジのマスが選択した部分になります。するとword上に4列×4行の表が表示されていることが確認できると思います。
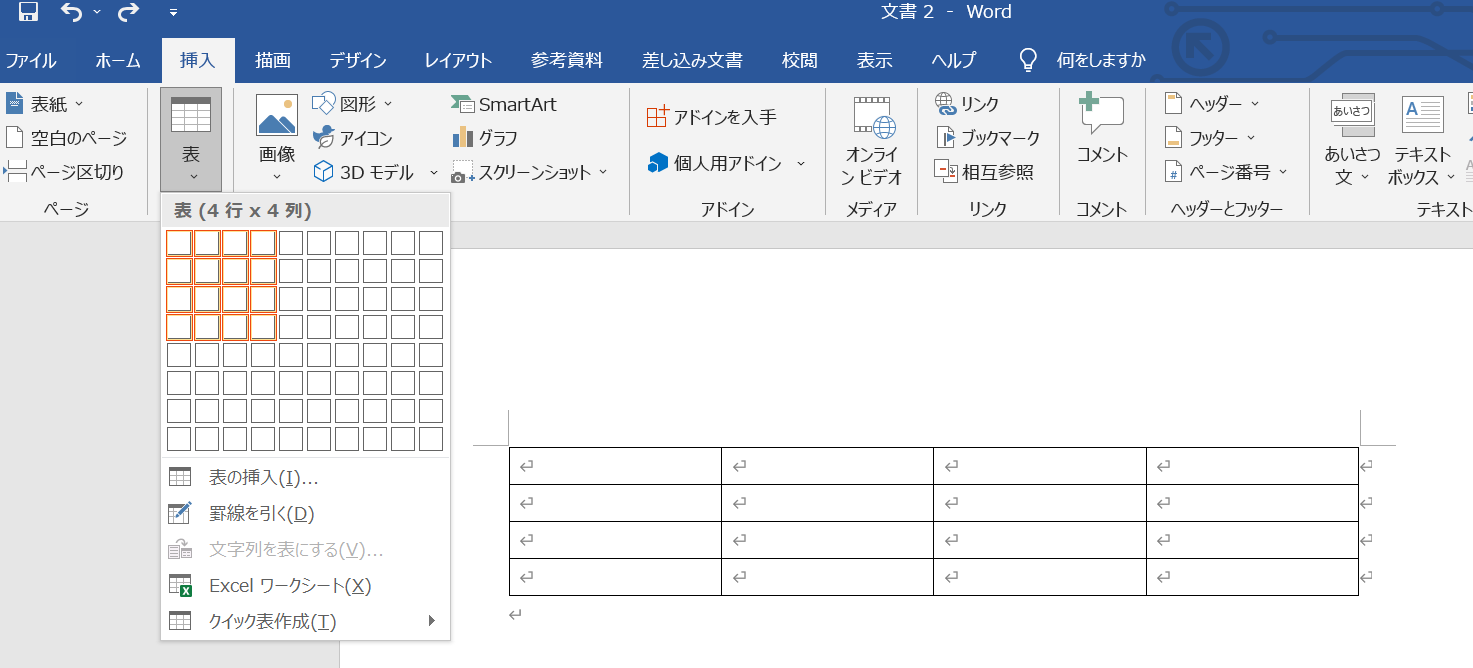
2.Wordの表で計算してみる
Wordで作った表で四則演算をしてみましょう。使いにくいのはwordはEXCELと違って番地がありません。しかしEXCELの番地と同じです。EXCELは左から右へA・B・C・・・・、上から下へ1・2・3・4とセルに番地がついていましたね。実は見えないだけでそれと同じ番地がwordにも付いているのです。目で数えてセルの番地を利用して計算します。計算式は「=」ではじめる点はEXCELとまったく同じです。足し算は「+」、引き算は「-」、掛け算は「*」、割り算は「/」ですね。
やり方は、まずレイアウトタブの「計算式」を選択します。
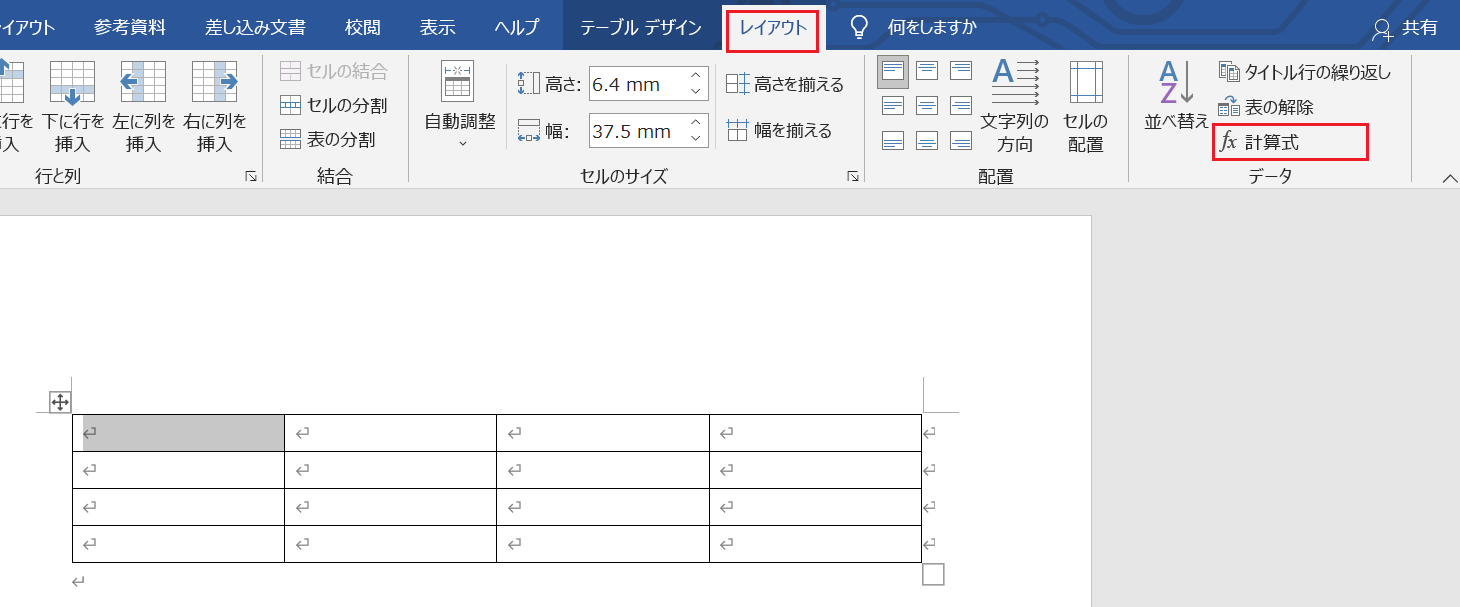
もし2+2を計算させたい場合は「計算式」欄に「=2+2」を記入して、OKをクリックすると表示されます。
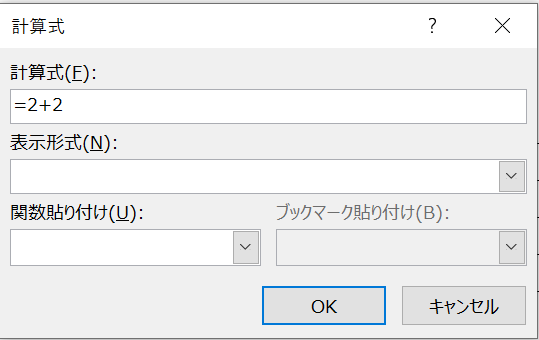
3.表に連番を振ってみよう。
word表に連番を振る際に、1つ1つ入力するのは面倒なものです。何か手っ取り早い方法はないでしょうか。そういう場合はwordの段落番号から連番の種類を選ぶことで簡単に付番できます。
まず段落番号を入れたいセルを選択します。
「ホーム」タブの段落番号にカーソルを置くと様々な段落記号が提案されてきます。それを選んでクリックすれば、自分が指定したセルに段落番号が表示されます。
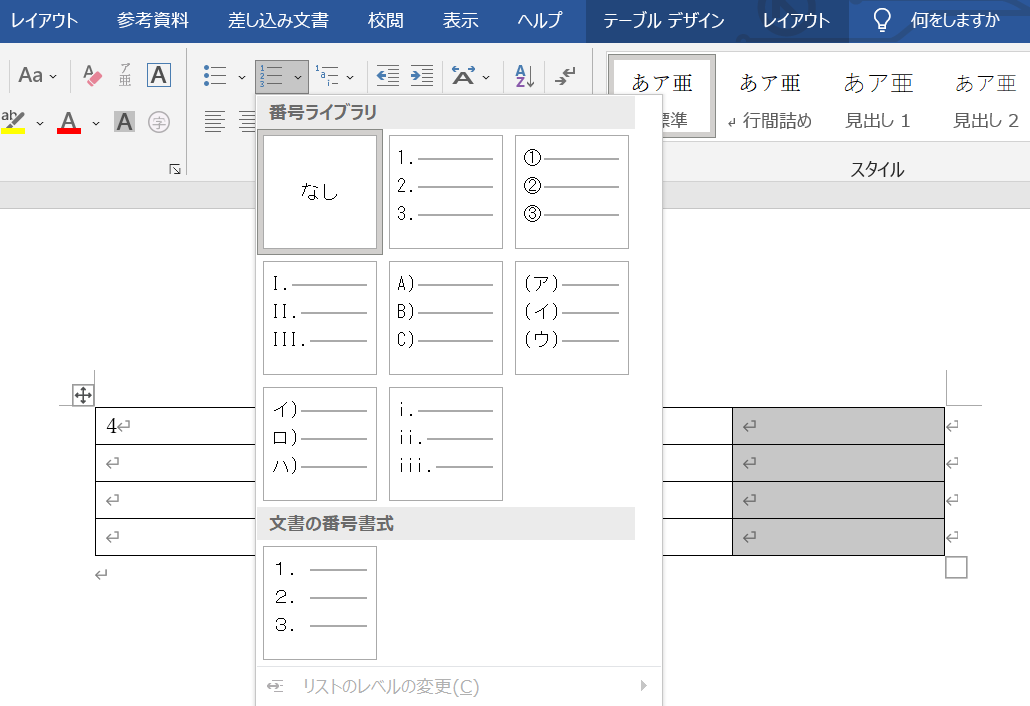
もし行を削除した場合でも連番は自動修正されるため、手での修正はしないで済みます。
4.罫線の種類を変更してみる
「表ツール」にある「デザイン」タブから、罫線の太さ・色など自由に変更することができる。Wordの殺風景な表を見やすいものに変えてみましょう。

コメント