EXCEL グループ化で列や行を折りたたむ(グループ化)と列の移動

1.EXCEL グループ化で列や行を折りたたむ(グループ化)
作成した表が大きくなると小計や合計だけを見ていかないと全体が把握しにくくなります。そういう場合はアウトラインを作成し、不要な行や列を普通に非表示にすると、いざ参照したくなった時に再表示が手間になります。そこでグループ化して折りたたんでおくことで、簡単に再表示できるようになります。
対象の列・行を選択 → データ → グループ化
では早速やってみましょう。今、下の表な注文実績があります。
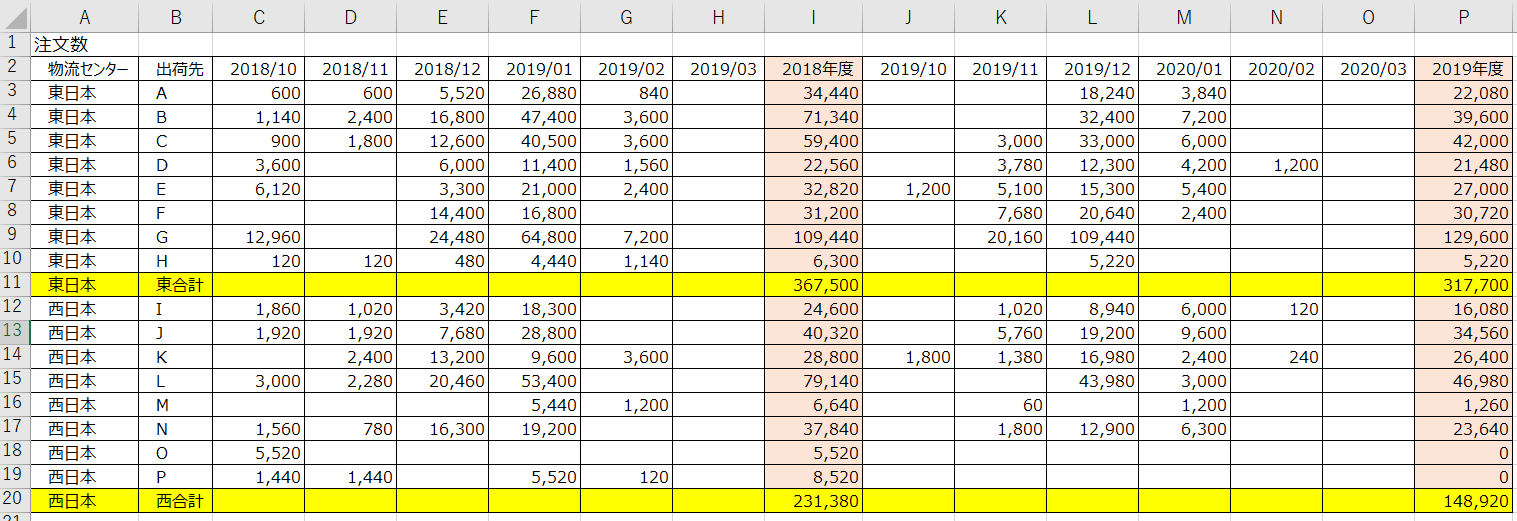
まず2018年度をまとめたいので、C~H列を選択して、データタブ、グループ化をクリックします。
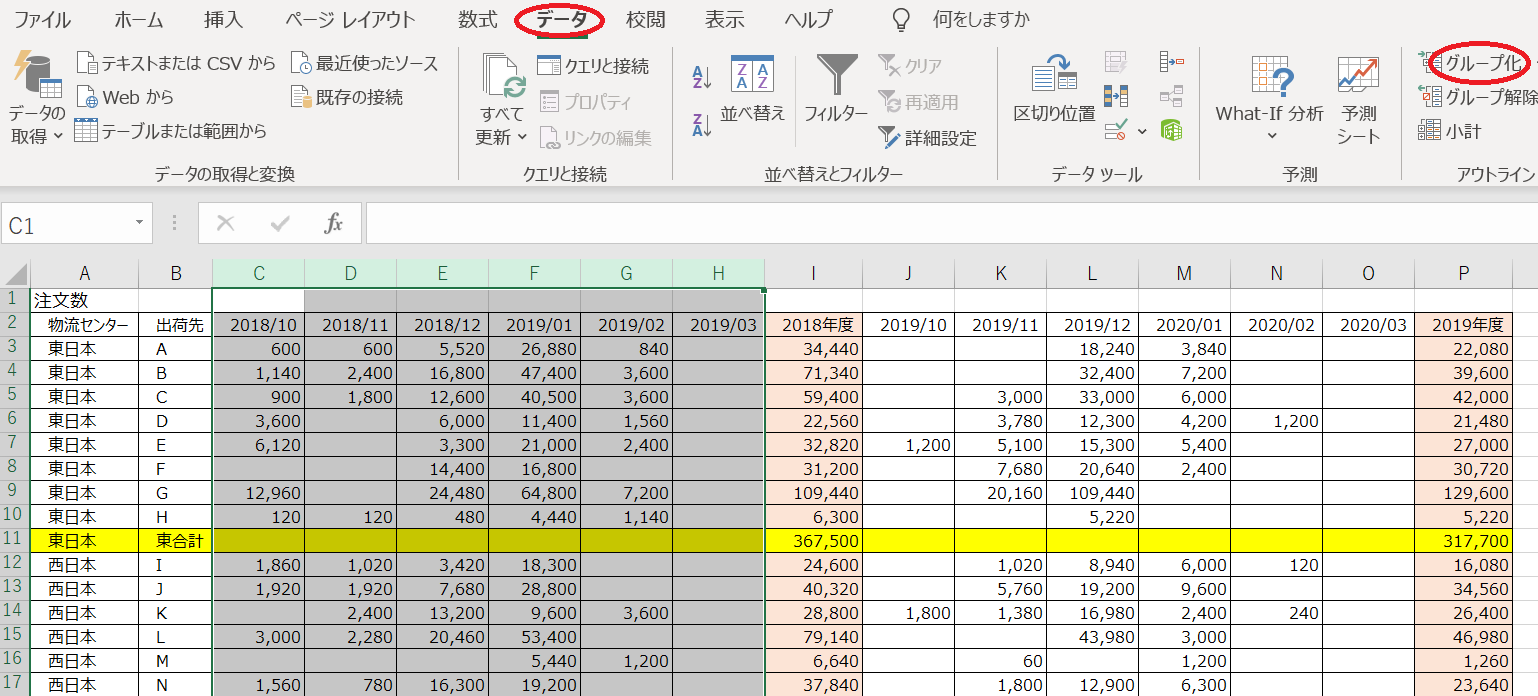
するとアウトラインにーのマークが出ました。
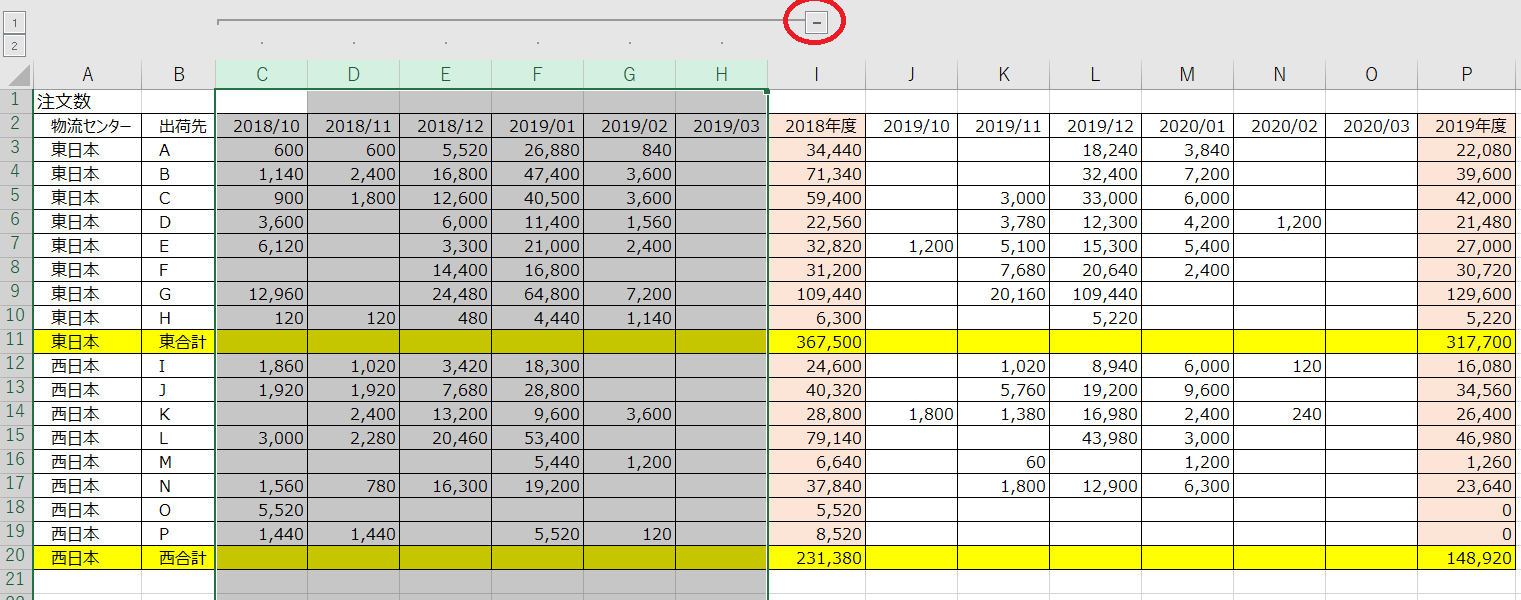
そのーマークをクリックするとC~H列が折りたたまれます。
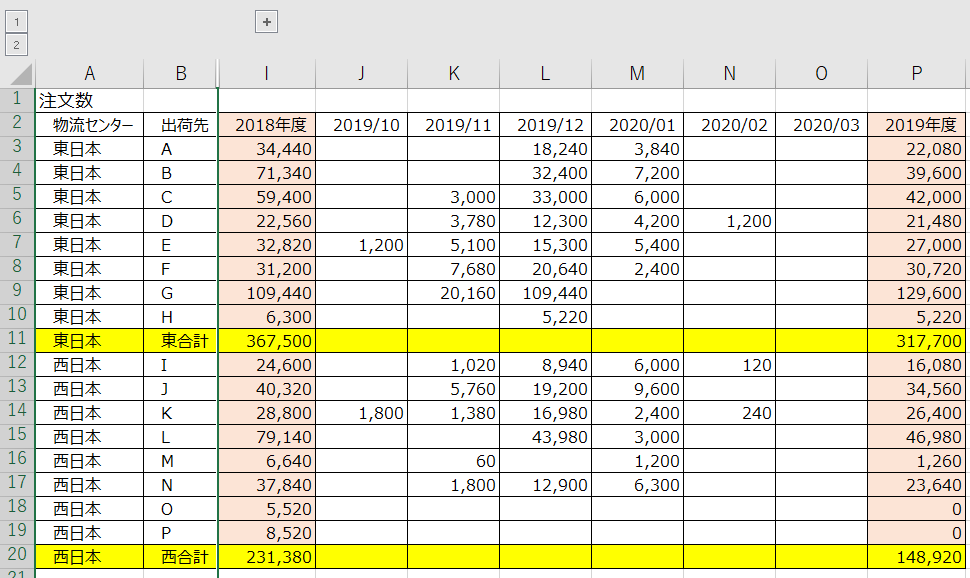
次に同様にJ~O列を選択し、
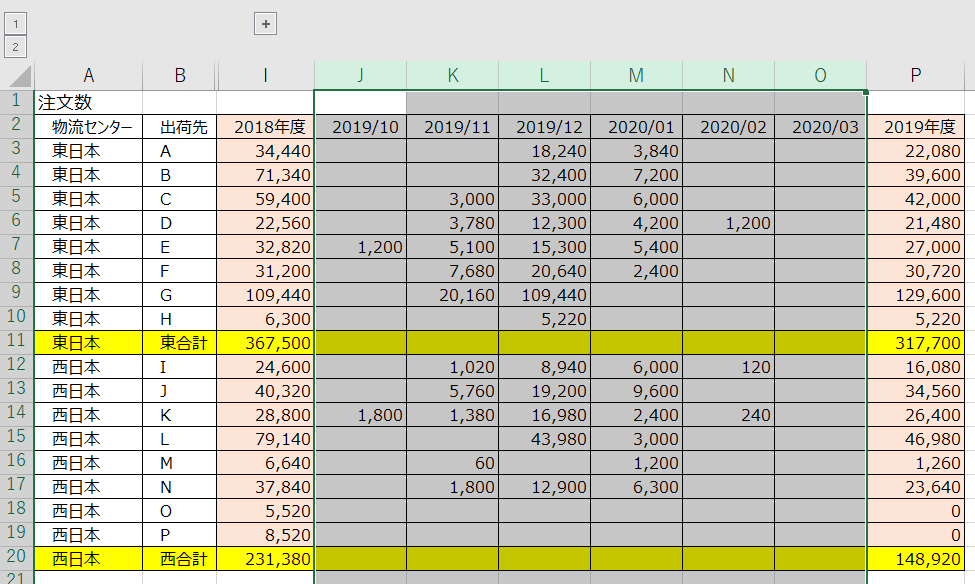
ーをクリックして折りたたみます。
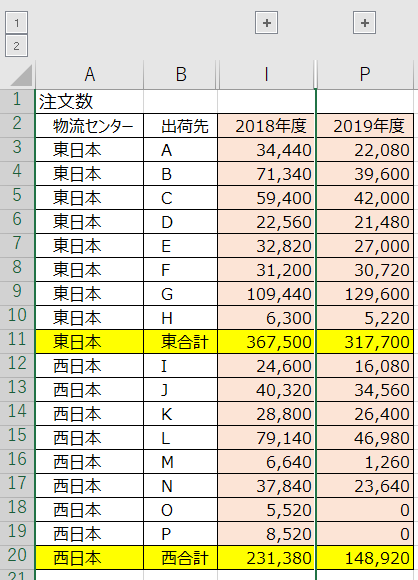
次は行です。3~10行目を選択し、
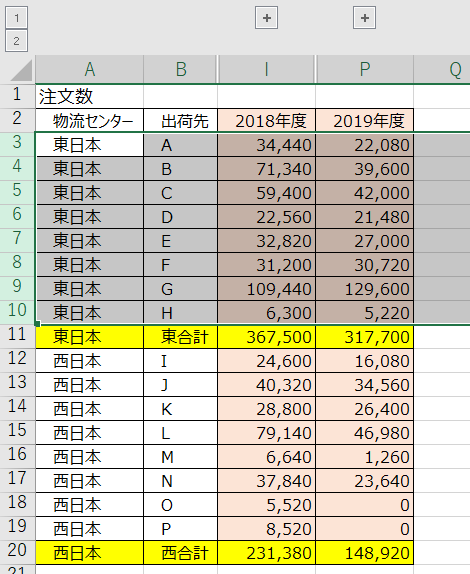
列と同様にーマークをクリックして折りたたみます。
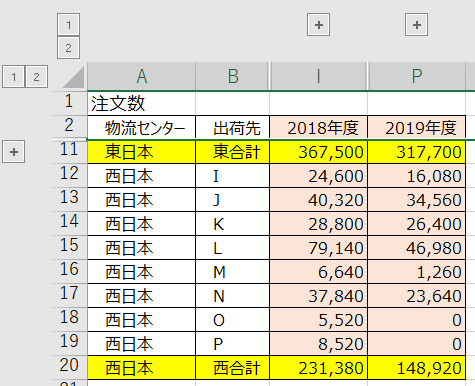
12~19行目も同様に折りたたみます。すると下の表のようにシンプルになりました。
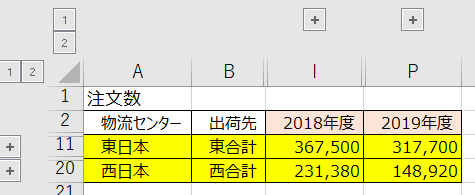
これで全体把握がしやすくなります。もし折りたたんだセルを再現する場合は+マークをクリックすると戻ります。
セルを折りたたむ時は塊ごとに実施する必要があります。1つの+ボタンで全てを網羅させることができれば楽なのですが、それはできません。コツコツ設定していく必要があります。
2.セルの場所を入れ替える
shift + ドラック
セルの場所を入れ替える方法を説明します。下の表がある時、
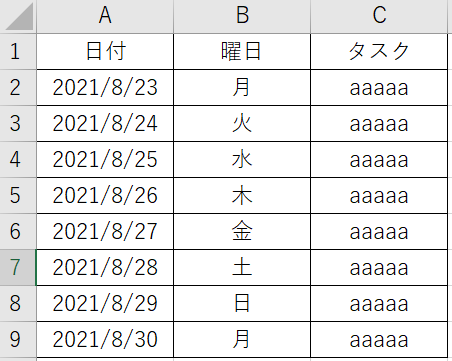
C列の該当部分をB列と入れ替えてみます。まず入れ替える範囲を選択し外枠にポインターを合わせます。ポインターの形が上下左右の矢印になるので同時にshiftキーを押したまま、入れ替え先のB列の位置でドラックすると、
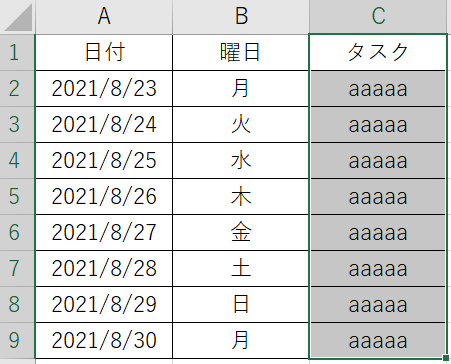
目的のセルが入れ替えできました。
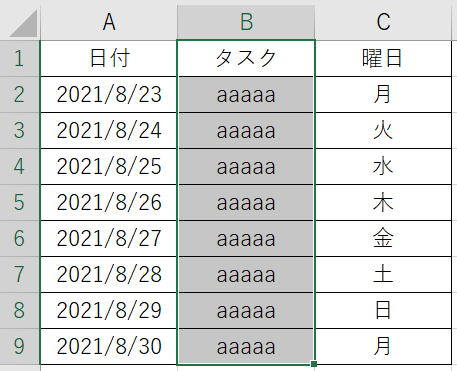
もしshiftを押さないとセルが上書きされてしまうので注意が必要です。
(注)もしこの入れ替えを列単位で行った場合、不具合がです場合があります。どんな場合かというと、1つのシートに表が2つある下のような場合です。
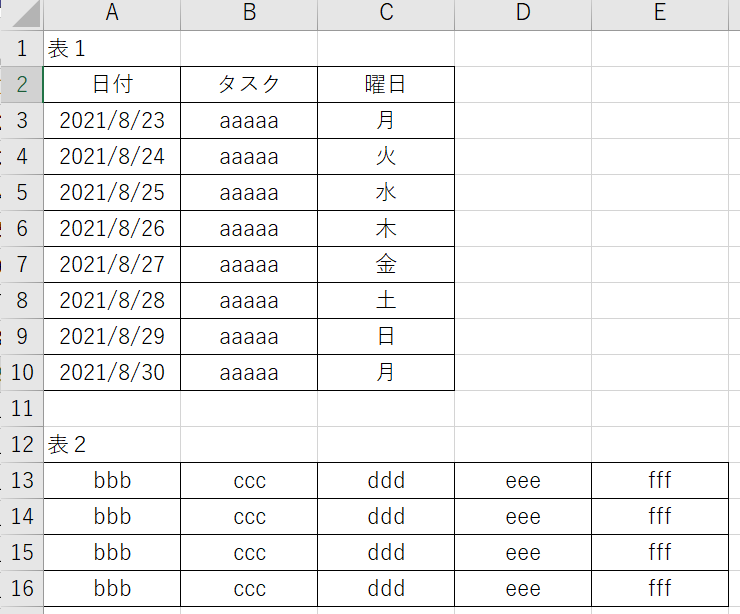
表1でセルの入れ替えを行いたいだけなのに、列単位で入れ替えしてしまうと表2にも影響が出てしまいます。ご注意ください。

コメント