EXCEL カーソルの移動と表の選択・行や列の挿入

大きな表の上でカーソルを移動させるのは意外と面倒です。数十行の移動であれば大したことはありませんが、何千行、何万行の移動となると簡単な話ではありません。そんな時もしカーソルを素早く移動させることができると、単に時間が短縮できるだけではなく、集中力が途切れることを防ぐことができます。今回は目次にあるようなセルの動きを確認していきます。
1.カーソルの移動(ctrl+矢印キー)
ctrl+矢印キー
表の中でセルをひとっ飛びに移動させたい時の方法を説明します。
カーソルがA1にある時、
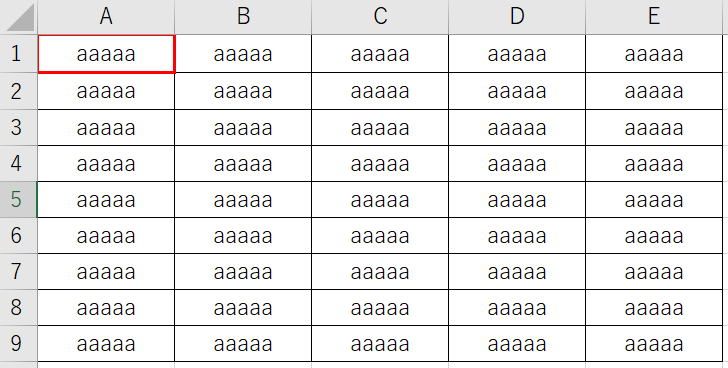
ctrl+→ を押下することで右端のE1へ移動します。
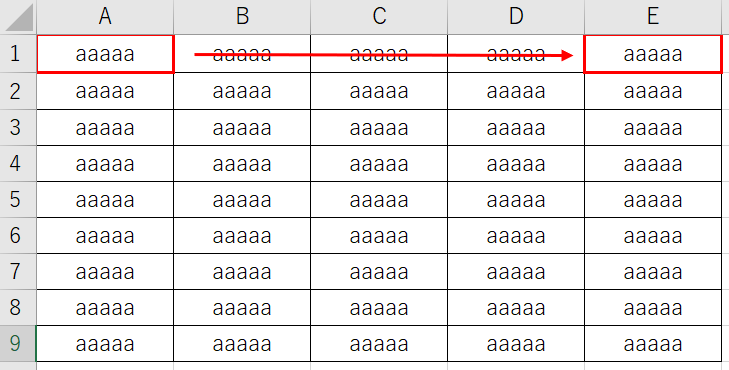
セルE1にカーソルがあるとき、ctrl+ ↓ を押下することで下端のE9へ移動します。
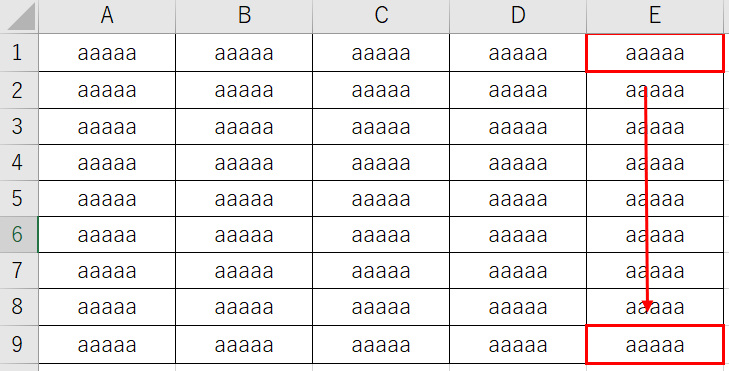
セルE9にカーソルがあるとき、ctrl+ ← を押下することで左端のA9へ移動します。
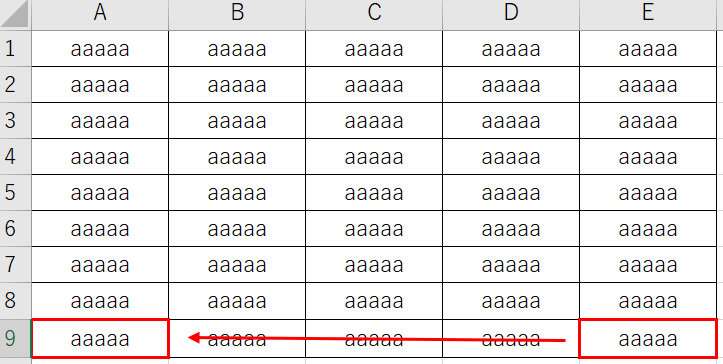
セルA9にカーソルがあるとき、ctrl+↑ を押下することで上端のA1へ移動します。
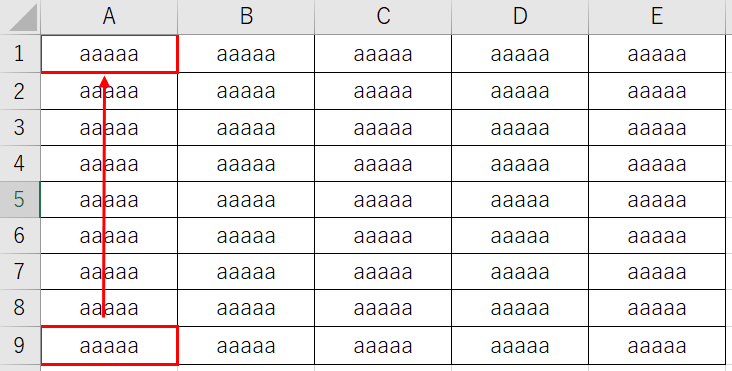
2.表の部分選択(shift+矢印キー)
shift+矢印キー
表を部分選択したい時の方法を説明します。
表の中でセルを1セルづつ選択していきたい時、
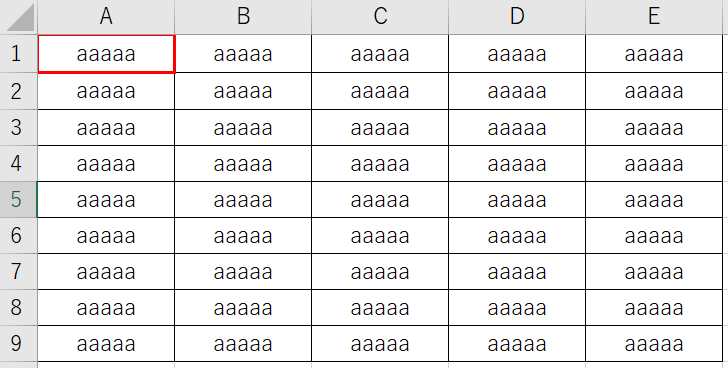
A1にカーソルがある状態で shift + →を押下することで、A1とB1が選択されます
。
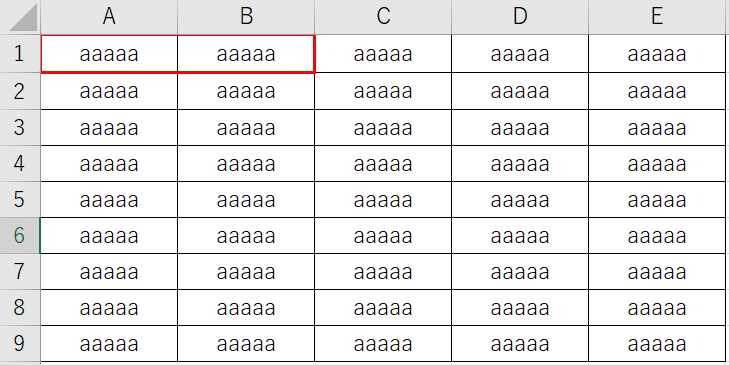
次にshift + →を押下することで、A1~C1が選択されます。これでセルが3つ選択できました。
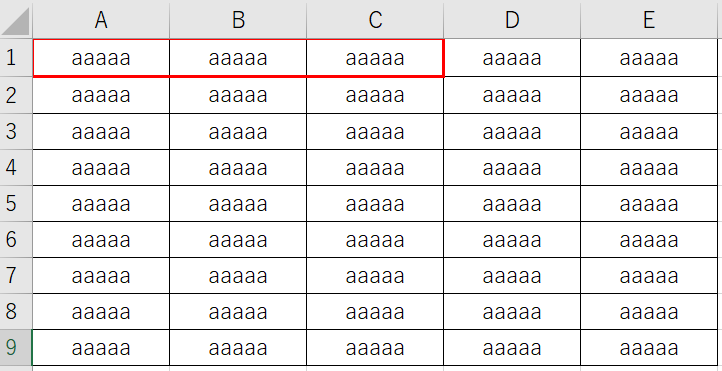
次にshift + ↓ を押下することでA1~C2が選択されます。
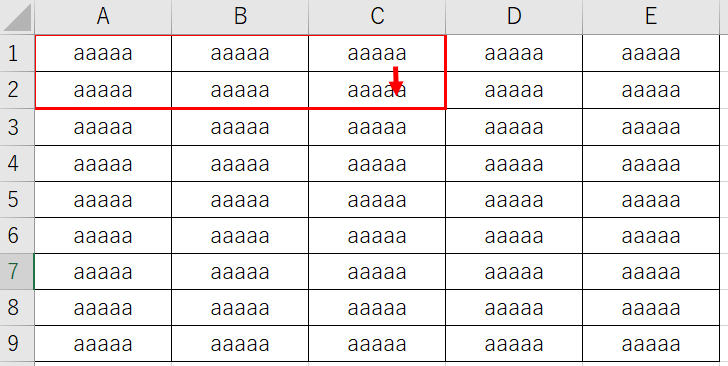
さらにshift + ↓ を押下することでA1~C3が選択されます。
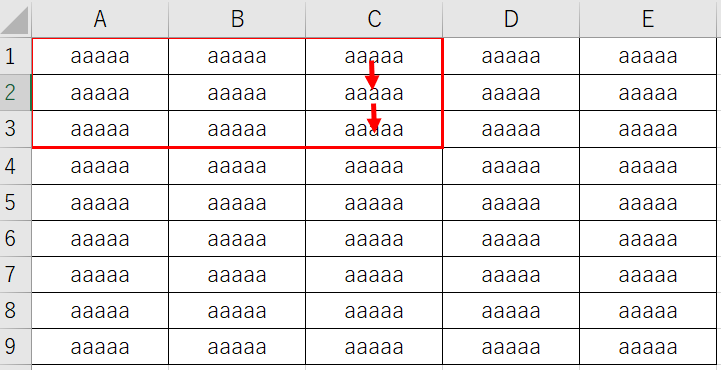
3.表の部分選択をカーソルの移動で(ctrl+shift+矢印キー)
ctrl+shift+矢印キー
表の部分選択を一気に行いたい時の方法を説明します。
A1にカーソルがある時、
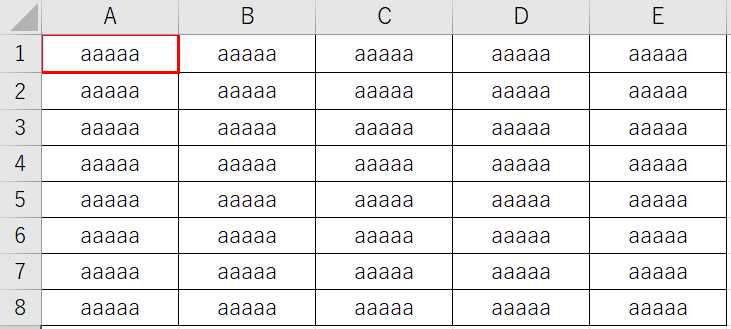
ctrl + shift + → をクリック。これでA1からE1まで選択できました。
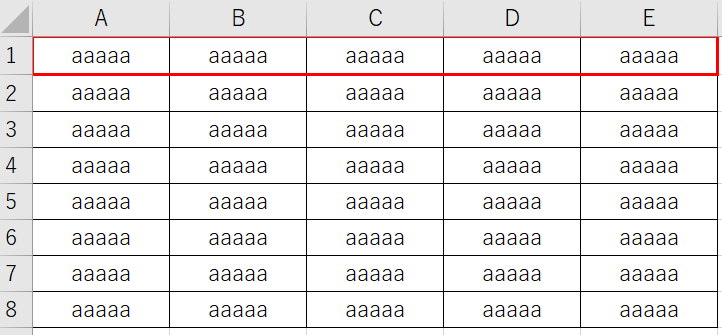
次にそのまま ctrl + shift + ↓ をクリック。これでA1からE8まで選択できました。
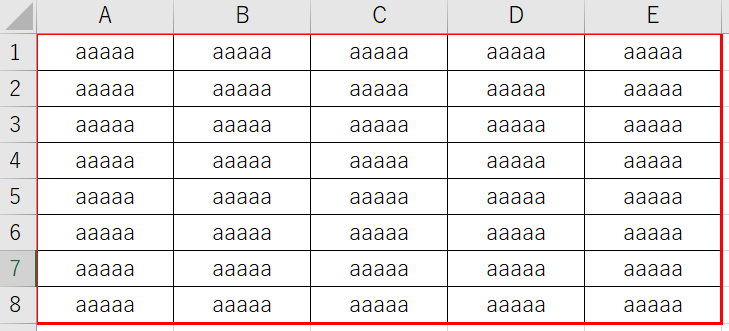
4.列や行の挿入
ctrl + 「+」
列の挿入方法を説明します。
A列とB列の間に列を挿入したい時は、B列にカーソルを合わせ、
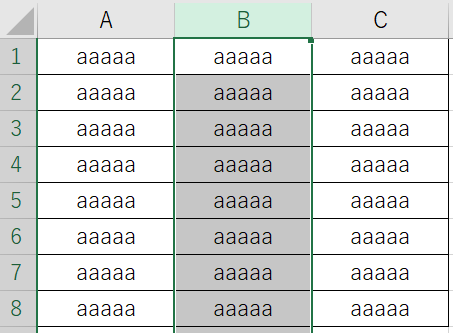
ctrl + 「+」をクリックします。すると1列追加できます。
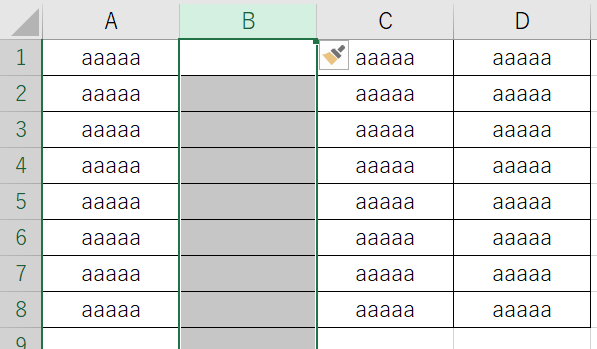
また、さらに ctrl + 「+」をクリックするともう1列追加できます。
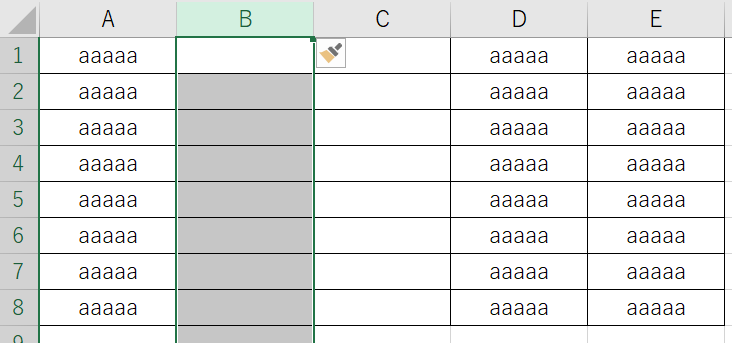
行の削除もやり方は同じです。
5.列や行の削除
ctrl + 「-」
列の削除方法を説明します。
下表のB列~C列を削除したいとき、
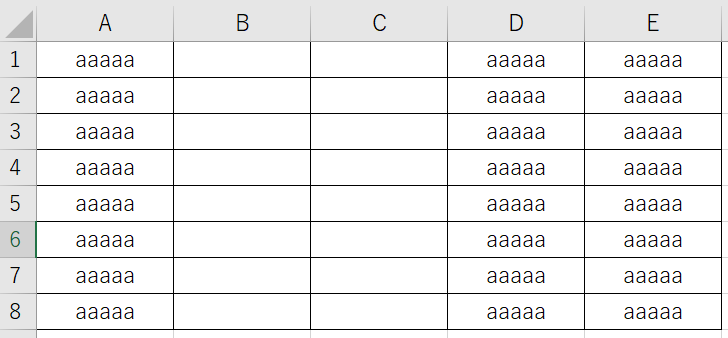
列~C列にカーソルを合わせ、ctrl + 「+」をクリックします。
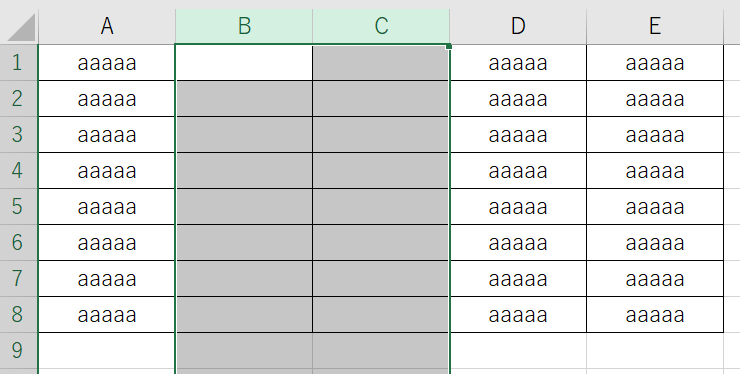
すると1発で2行削除できました。
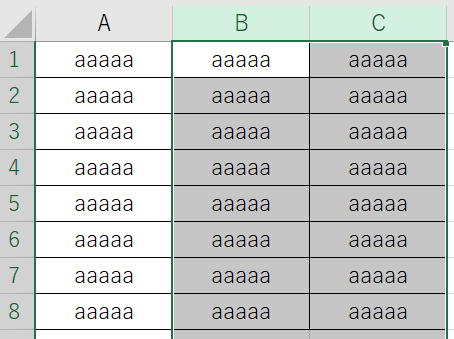
なお、行の削除も方法は同じです。

コメント